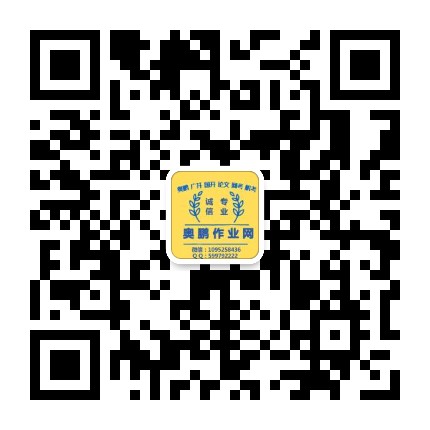【考核内容】
1.矢量绘图:矢量绘图工具的使用与编辑。
2.路径:抠图技术及路径面板的应用。
3.图像合成技术:熟练掌握图层常规操作、图层蒙版、样式的应用。
4.工具使用:根据实践需要熟练使用工具箱中常用的工具。
【考核要求】
1.熟练操作工具箱中矢量绘图工具的基本操作。
2.掌握路径抠图技术及路径面板的操作。
3.掌握图像合成技术:熟练掌握图层常规操作、图层蒙版、样式的应用。
4.要求学员准备自己的侧脸照片,将自己设计为宇航员,迈向探索与求知的道路。
1
实训 3 探索宇宙海报
【操作步骤】
1. 执行【文件】>【打开】命令,或者按快捷键【Ctrl+O】键,在“课程实训 3”文件
夹中打开如图 1-1 所示的“参考文件.psd”文件以及如图 1-2 所示的“实操演示.psd”
文件。在这里要求同学们完成 1-2 图中所示的:合成宇宙的背景图并将自已的头像
放入宇航员头盔中的操作。
图 1-1 图 1-2
2. 将打开的“参考文件.psd”文件中所显示的图层组展开,并执行【图像】>【图像大
小】命令,查看当前文件的大小和分辩率,如图 1-3 所示。
2
图 1-3
3. 回到背景层,执行“Ctrl+A” “Ctrl+C” “Ctrl+N”打回车,创建一个和“参考
文件.psd”文件一样大小的新文件,这个操作相当于执行【文件】>【新建】在弹出
的“新建文档”对话框中输入相对应的数值,建立新的文档。如图 1-4 所示:
图 1-4
4. 回到“参考文件.psd”文件,回到“背景层” 执行“Ctrl+A” “Ctrl+C”,然后
切换至新建的文件,系统默认新文件名为“未标题-1”,执行“Ctrl+V”操作,如
图 1-5 所示:
3
图 1-5
5. 接下来,回到“实操演示.psd”文件,同样回到“背景层” 执行“Ctrl+A”“Ctrl+C”,
然后切换至 “未标题-1”,执行“Ctrl+V”操作,这样,新文件中存在两张图片,
如图 1-6 所示:
图 1-6
6. 分别双击“图层 1”“图层 2”将名字改为“火箭”“星球”,回到“火箭”层执行
“Ctrl+T”将图片放大到整个界面。如图 1-7 所示:
4
图 1-7
7. 接下来为“火箭”图层添加图层蒙版,直接点击图层面板底部的“ ”图标,默认
情况下,我们为当前图层创建了一个空白的蒙版。如图 1-8 所示:
图 1-8
8. 选择“ ”工具,在蒙版层中进行涂抹,通过键盘上的“【”“】”可将笔触进行
放大和缩小的操作,将当前“火箭”层局部隐藏与“星球”层融合为一体。如图 1-9
所示:
5
图 1-9
9. 接下来,打开“背景素材.psd”文件,同样回到“背景层” 执行“新国开答案请进:opzy.net或请联系微信:1095258436Ctrl+A”“Ctrl+C”,
然后切换至 “未标题-1”,执行“Ctrl+V”操作,并将图层命名为“星球 2”如图
1-10 所示:
图 1-10
10. 回到“星球 2”层执行“Ctrl+T”将图片放大至与当前文件同宽,为“星球 2”图层
添加图层蒙版,直接点击图层面板底部的“ ”图标,选择“ ”工具,在蒙版层
中进行涂抹,将当前“星球 2”层局部隐藏与之下的两个层融合为一体。如图 1-11
所示:
6
图 1-11
11. 切换回到“实操演示.psd”文件,同样回到“头盔”层,执行“Ctrl+A” “Ctrl+C”,
然后切换至 “未标题-1”,执行“Ctrl+V”操作,移动位置至右侧,并将图层命名
为“头盔”,如图 1-12 所示:
图 1-12
12. 接下来打开学员准备好的个人侧脸照片,并将图片粘贴进当前的文件中来,如图1-13
所示:
7
图 1-13
13. 选择钢笔工具“ ”,将顶部的属性栏设置为合并操作模式“ ”,同时打开“路
径”浮动面板,参数如图 1-14 所示:
图 1-14
14. 为当前的照片进行抠图操作,用钢笔尖工具具“ ”,沿着人物的脸庞进行勾勒, 用最少的节点来描绘图像边缘,同时注意节点柄要承前启后,如图 1-15 所示:。
8
图 1-15
15. 将整个人物脸庞细致勾勒出来形成闭合的区域,可以在“路径”浮动面板上看到一
个闭合的白色区域,如图 1-16 所示:
图 1-16
16. 按住“Ctrl”键,点击“路径”面板中“工作路径”前面的小窗口,这时文件中的路
径会变成选择区,如图 1-17 所示:
9
图 1-17
17. 执行“Ctrl+C”,执行“Ctrl+V”操作,在图层面板中会产生一个新的图层,将其
命名为“照片抠图”,并将“学员照片”一层关闭掉显示。如图 1-18 所示:
图 1-18
18. 执行“Ctrl+T”将“照片抠图”层中的照片进行大小的调整,适配到宇航员的头盔
中,并为此图层添加图层蒙版,直接点击图层面板底部的“ ”图标,选择“ ”
工具,在蒙版层中进行涂抹,以使人物自然融合到头盔中,如图 1-19 所示:
10
图 1-19
19. 切换回“参考文件.psd”文件,选择移动工具“ ”,按住“主题”图层组,直接
拖至顶部的文件名“未标题-1”,当画面显示为当前文件中的内容时“松开鼠标”这
个图层组就会被置入到当前文件上中来,如图 1-19 所示:
图 1-19
20. 同样的操作,将“国开元素”拖进当前文件,并调整位置,如图 1-20 所示:
11
图 1-20
1. 这个案例充份验证了图像合成的技术,将最常用的图层蒙版和路径抠图技术融合在
一起,通过人类对宇宙的探索,将学员们的好奇心和探索的精神打开,同样也将国
家开放大学的教育宗指呈现出来,科技兴国,德才兼备的未来人才!“大学之道,
在明明德,在亲民,在止于至善”最后执行【文件】>【存储为】命令,保存一下自
己的第三套作品吧!恭喜你过关了!如图 1-21 所示:
图 1-21
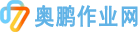 奥鹏作业网
奥鹏作业网